|
Medical Imaging Interaction Toolkit
2016.11.0
Medical Imaging Interaction Toolkit
|
|
Medical Imaging Interaction Toolkit
2016.11.0
Medical Imaging Interaction Toolkit
|
As in the previous step, one or more data sets (many images, surface and other formats) may be loaded. The difference is that they are displayed in a 3D view. The QmitkRenderWindow is now used for displaying a 3D view, by setting the used mapper-slot to Standard3D. Since volume-rendering is a (rather) slow procedure, the default is that images are not displayed in the 3D view.
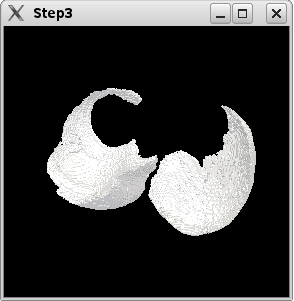
Tell the renderer to create a 3D view:
The rest of the code remains unchanged.
The picture above shows the result of the program when reading both the image and the surface file. As volume rendering is off the image is not visible.
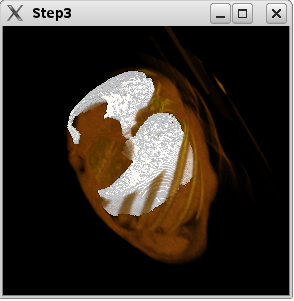
Volume Rendering is now turned on as shown in the picture above.
The property "volumerendering" has to be enabled on the node containing the image.