Data handling in MITK
For a short explanation of the navigation through the tutorial, press DOWN.
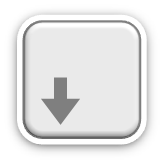
Navigation through the tutorial slides
In the lower right corner you see four little arrows showing you the ways you can go from this slide.

If an arrow turns bold, you can follow it in this direction, if you want to.
(For example videos with additional information about the current topic, are always in these "basement slides".)
Besides the arrow keys you can also use the space bar, it navigates you through every single slide.
When you press "Esc", you will see an overview about all the available slides.

With Alt + clicking on a certain spot in the slide, you can zoom in.

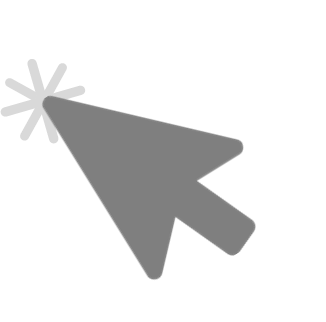
How do you load Data into MITK?
There are several options to load your data into MITK.
General way to load all kinds of data
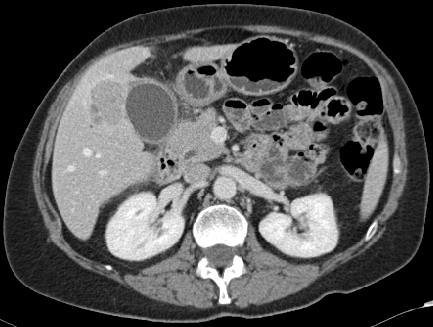
.nrrd
.nifti
.vti
.mhd
.mitk
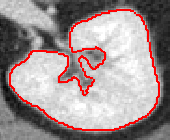
.nrrd
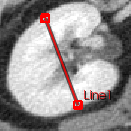
.pf
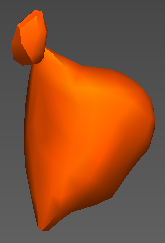
.vtp
.stl
.obj
....
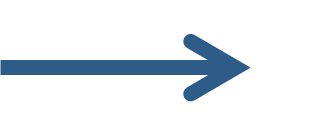
Open
File
Especially for DICOM for a better overview about your data
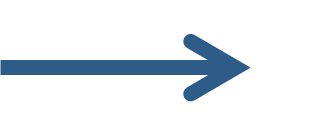
DICOM
Browser
Another option is to drag & drop your data into the window.
Open Files
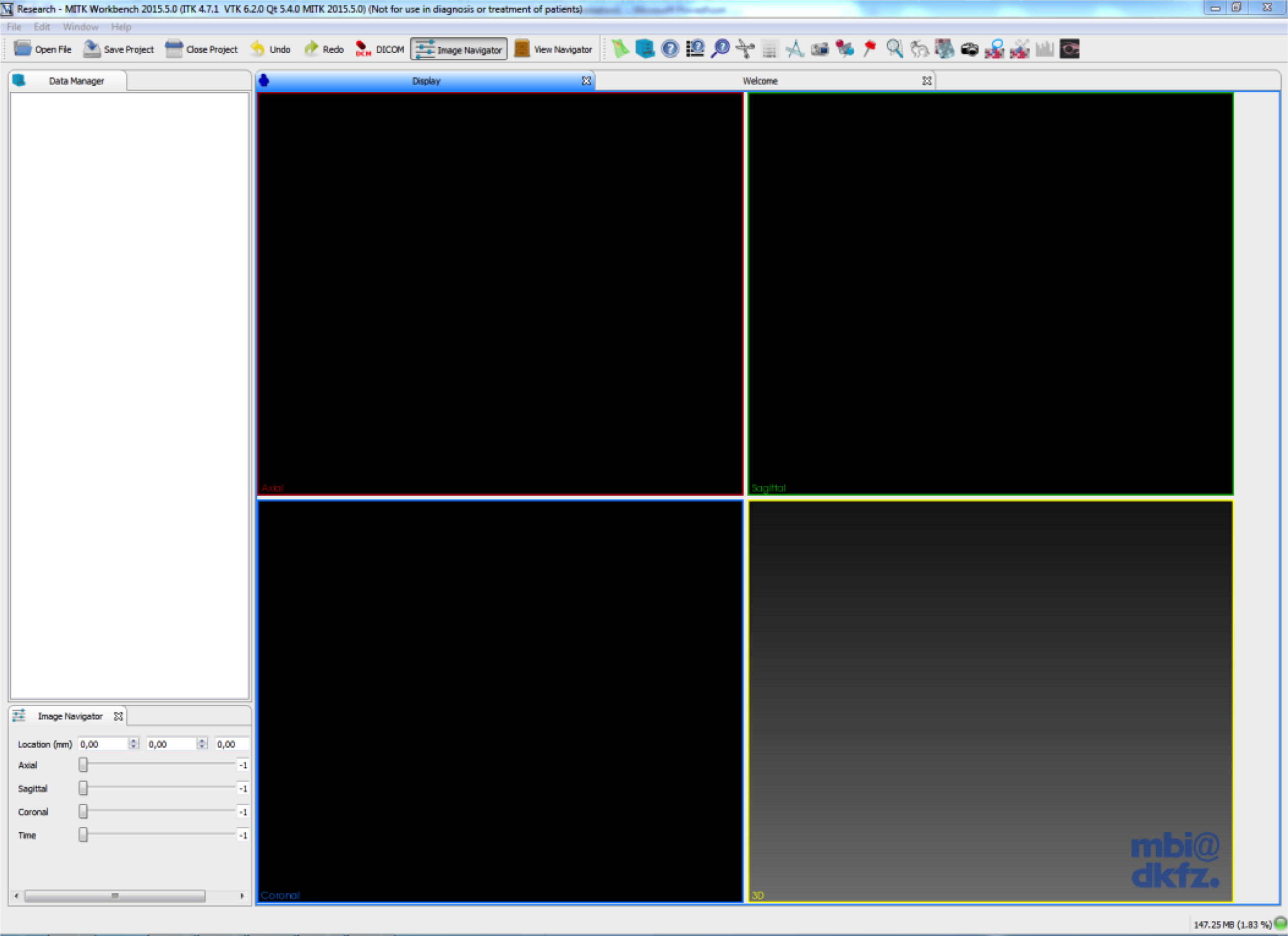
Usual way to load a file is clicking on Open File in the Toolbar or pressing Ctrl + O.
This opens a file dialog, where you can
navigate to the appropriate file.
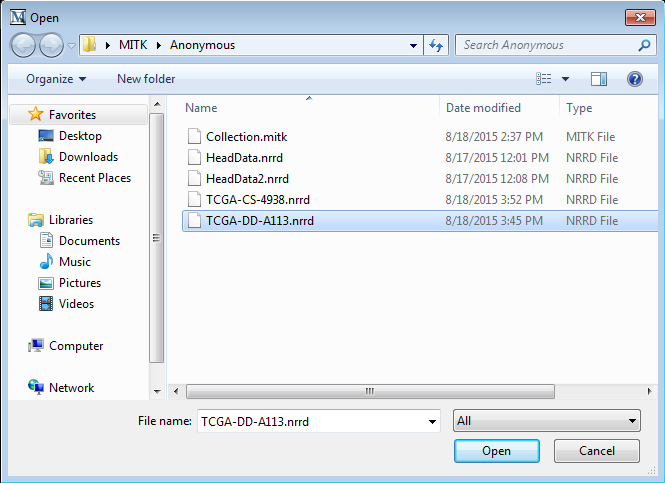
MITK then opens your image
in the data manager and the display area.
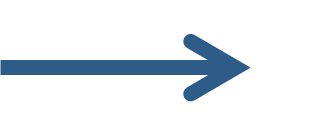
DICOM Browser
For a DICOM file, go to the DICOM Plugin.
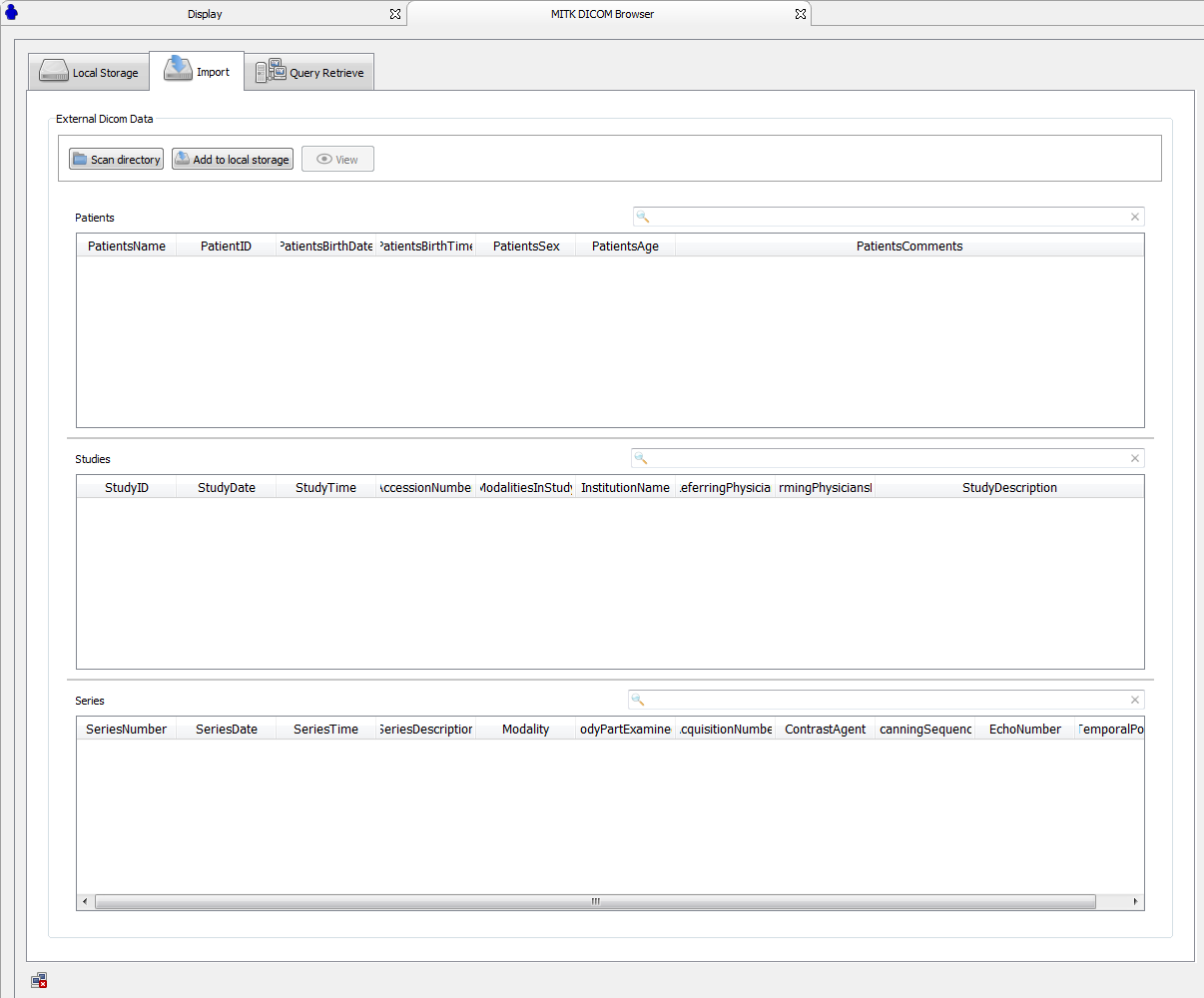
In the Import tab you get the option
to scan your directory.
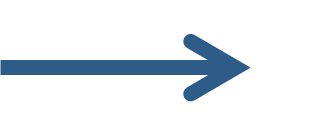
This opens a file dialog for searching your data.
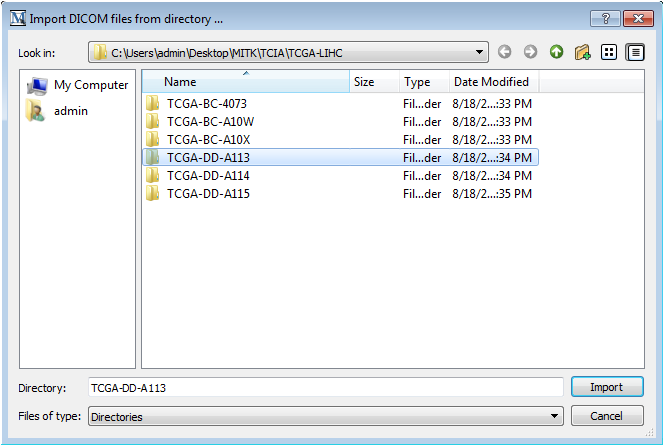
DICOM Browser
Afterwards a bar appears showing the import status.

Now all the imported patients,
studies and series are shown.
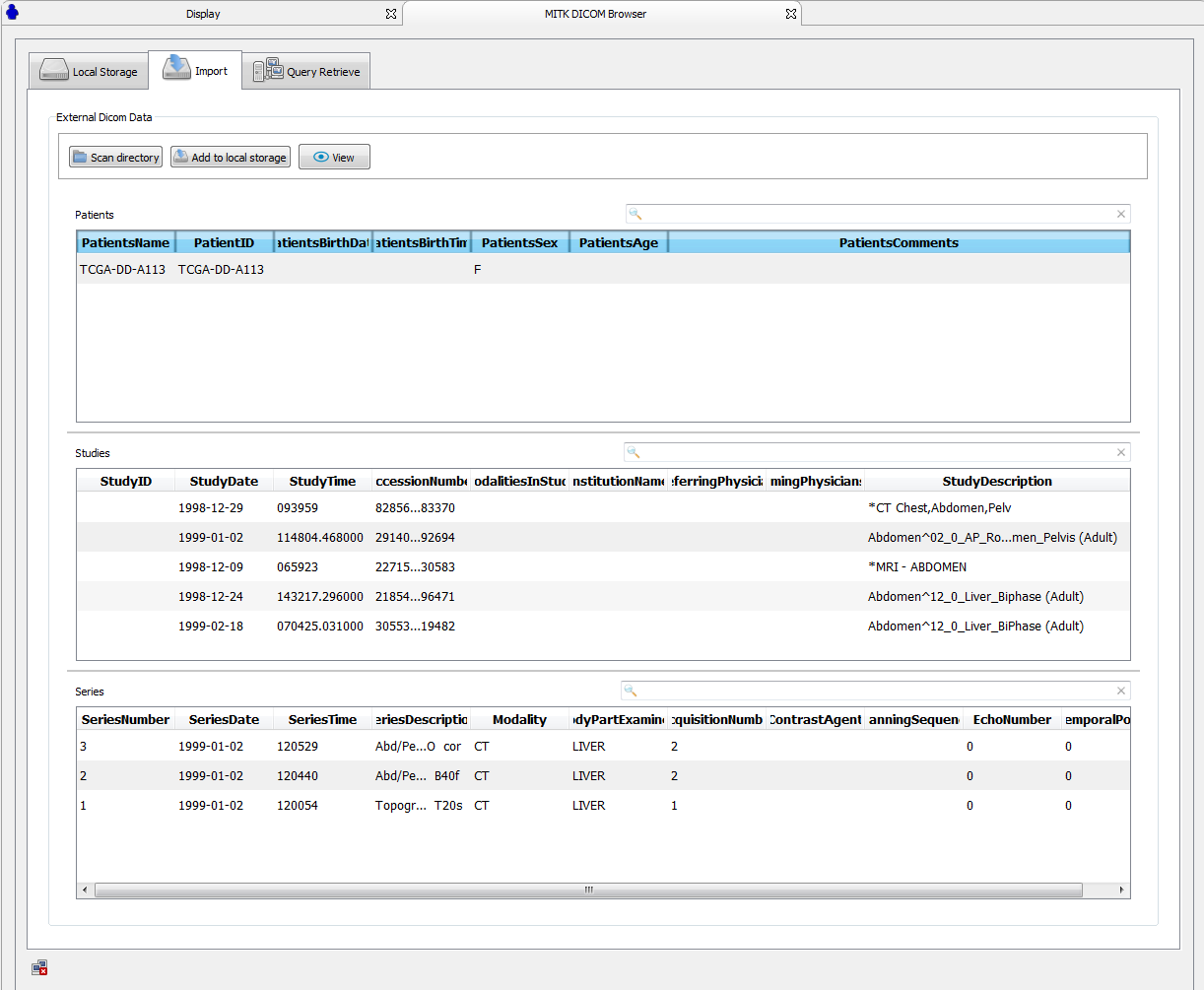
This way it's easy to choose
the needed scan and open it in the
Viewer by clicking on "View".

DICOM Browser
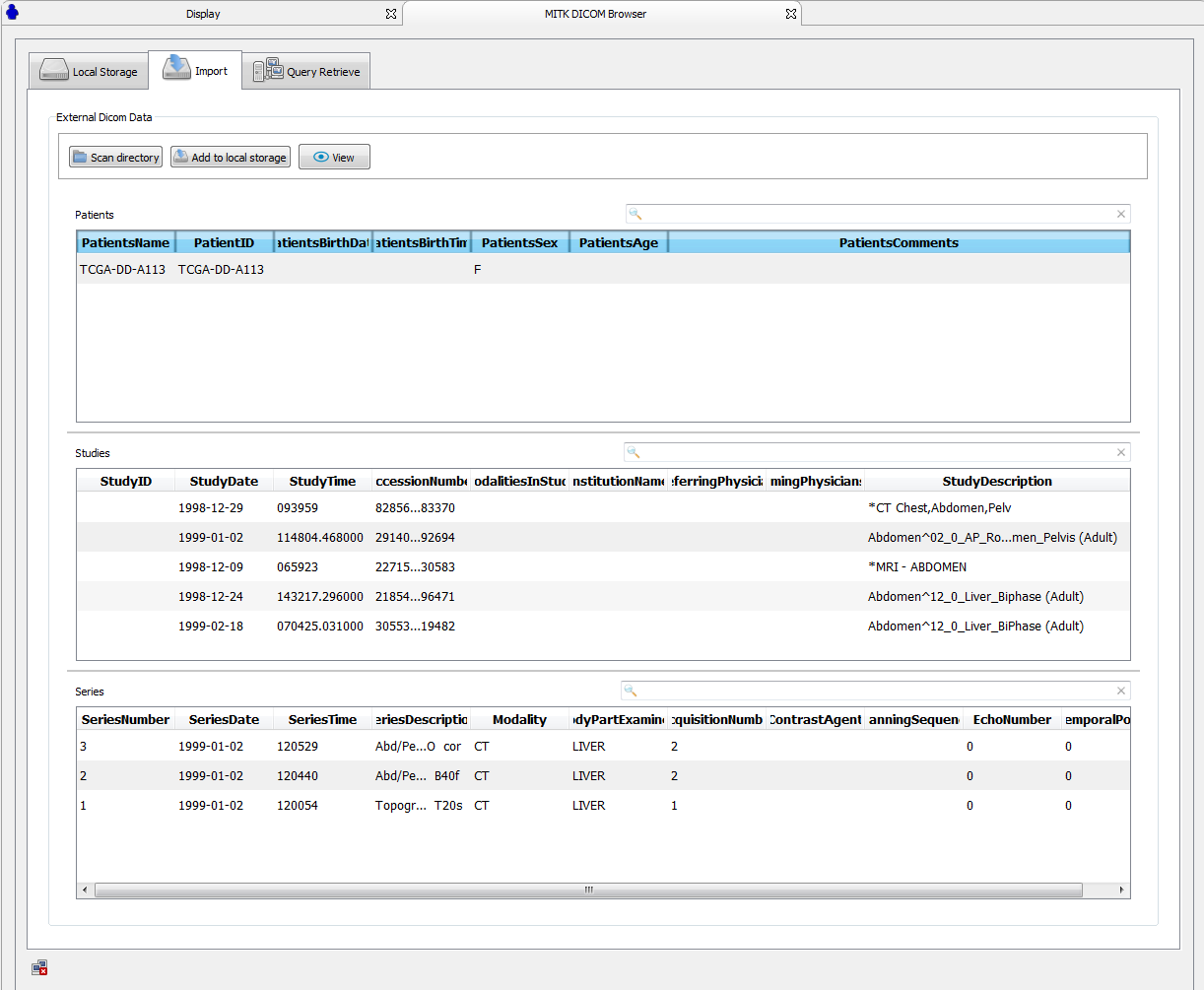
To get fast access to your file again without loading it a second time,
add the images to a local storage.

The local data can be found in the Local Storage tab.

How can you save and then close your projects?
Save a scene
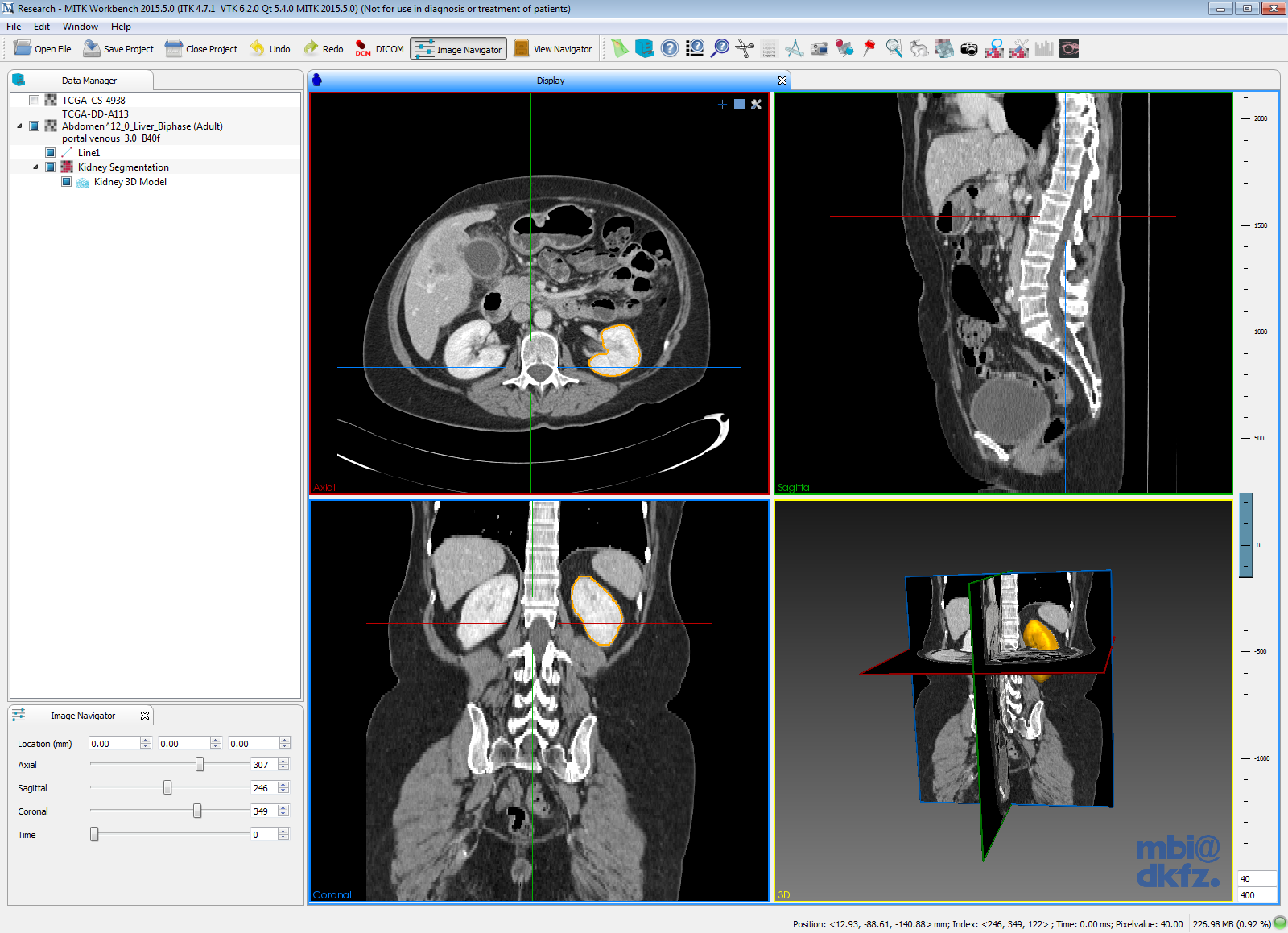
To save your whole composition of data and settings,
click on the button "Save Project".
This opens a Save MITK Scene file dialog,
to choose the saving location.
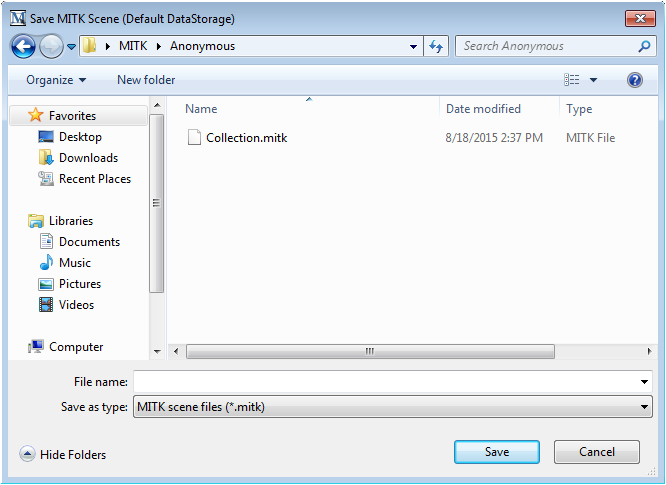
Your data will be saved as a ".mitk" file.
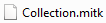
Save a file
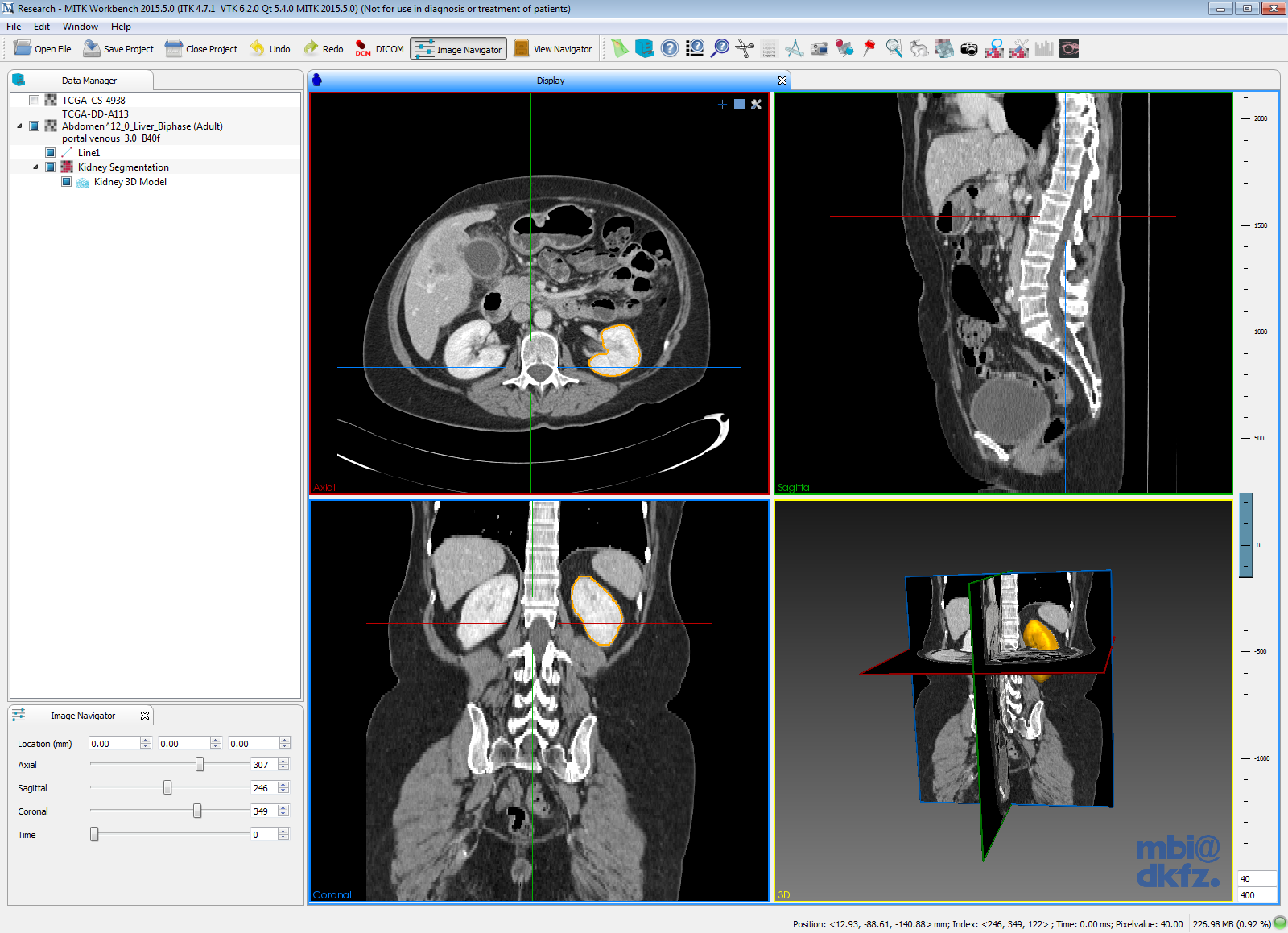
For saving a single object do a right-click
on the data in the Data Manager
and click on Save.
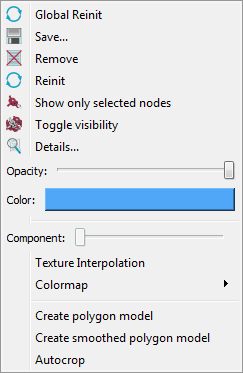
Then you can select the destination
for saving your image.
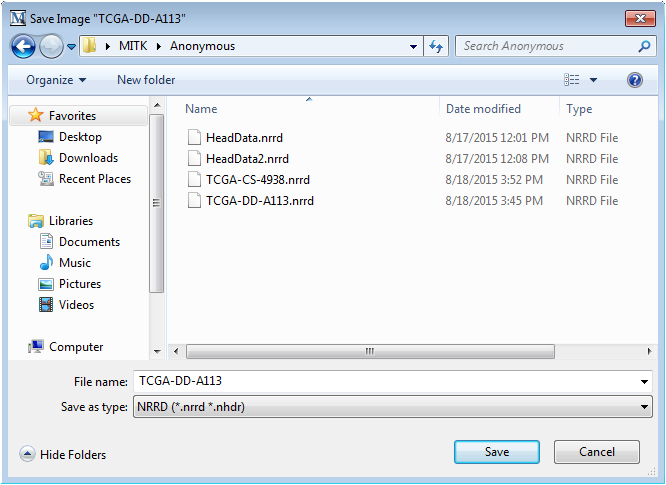
There are some file types to choose from
(e.g. Nrrd, Nifti,...)
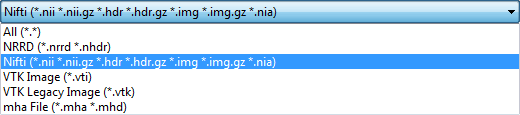
Closing a project
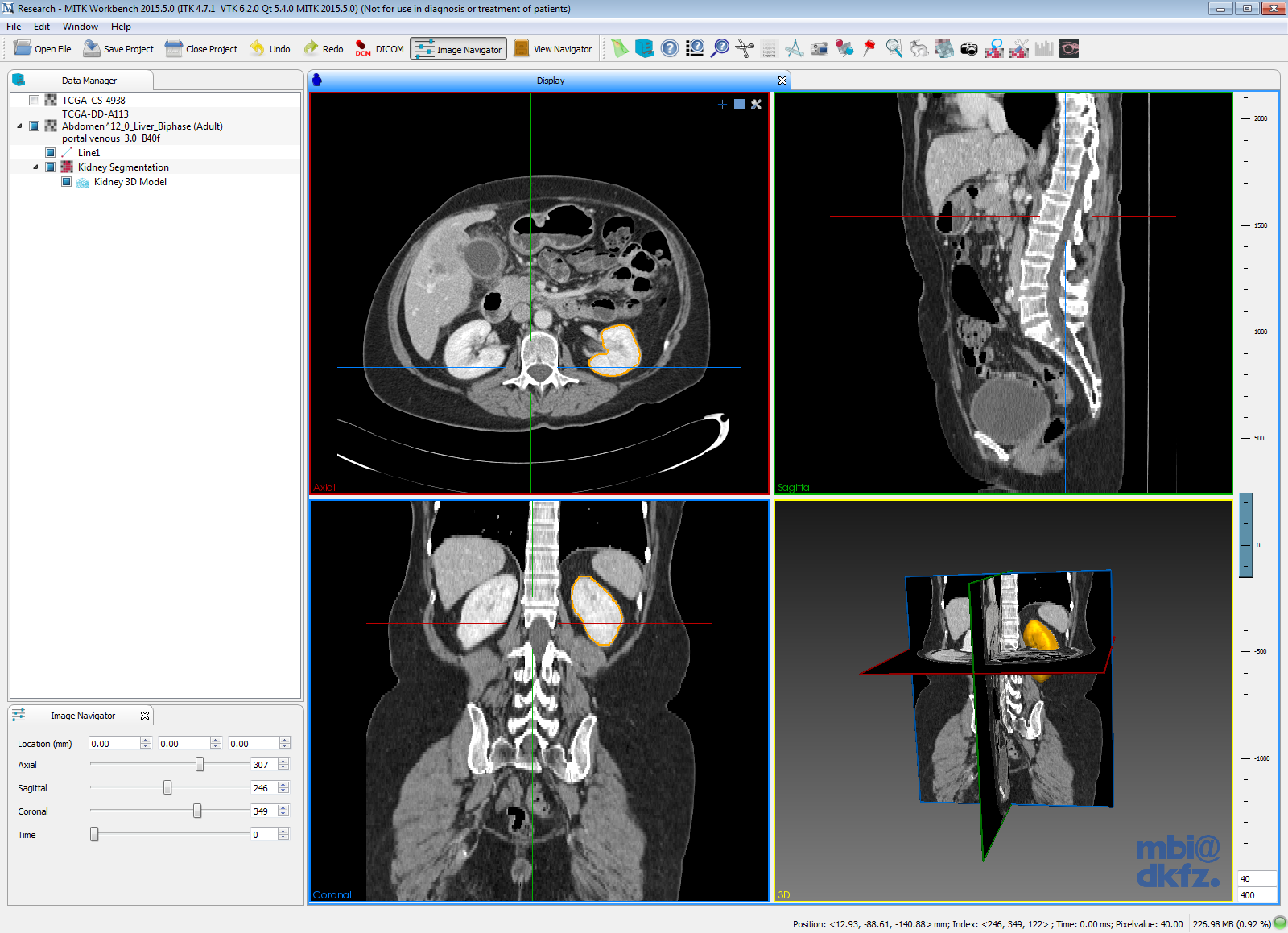
To remove everything opened in the data manager
click on Close Project.
If you want delete one single object,
mark it, do a right-click
and remove it.
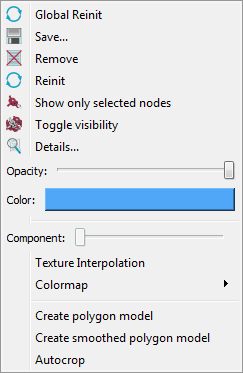
Thank you for working with MITK!
And don't forget:
Save your work before you close the window!
Maybe one of these following Tutorials could be useful for you:
The end!
