Table of Contents
Introduction
This view offers the possibility to manually manipulate a registration to establish a good mapping between data. The effect of manipulation is visualized with two user defined images to allow for visual inspection.
It is one of several MatchPoint registration plug-ins.
Usage

The typical workflow with the manipulator has following steps/sections:
(1) Source selection: You can choose between starting a new registration and using a selected registration. For latter option, the registration must be selected (see (2)).
- Remarks
- If you choose a new registration, the manipulator will automatically pre initialize this new transform to align the centers of the used images and therefore starts with sensible settings.
- If you choose an existing registration, the registration will not be altered. It serves as template/baseline for the manipulation, which will be "on top" of the existing registration.
(2) Registration slot: Shows the currently selected registration that serves as baseline. Only active if (1) is selected appropriately. Click to change.
(3) Auto select option: If active the view will try to deduce and automatically select (if loaded in the application) the moving and target image when the baseline registration changes. The view assumes that the moving and target images used to determine the registration should be used to illustrate the effects of the manipulation.
(4) Moving image slot: To allow for visual inspection of the manipulation a moving image must be specified. This image is mapped by the manipulated registration to illustrate the effects of the manipulation. Click to change the image.
(5) Target image slot: To allow for visual inspection of the manipulation a target image must be specified. This image is used to compare against the mapped moving image to illustrate the effects of the manipulation. Click to change the image.
(6) Start manual registration: If all settings are valid, you can start the manipulation. The render windows will automatically switch to the visual inspection mode. The views will be reinitialized to the field of view of the target image.
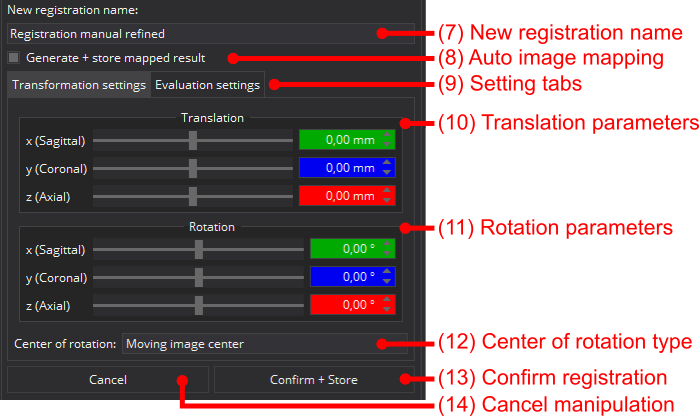
(7) New registration name: You may choose to give the resulting registration a special name.
(8) Additionally you can choose the convenience option to map the moving image with the confirmed registration automatically and also store the mapped image.
(9) Settings: You can alter the settings of the transform (Transformation settings) and the rendering settings (Evaluation settings) for the visual inspection.
(10) Translation parameters: You can alter the translation parameter of the transform by using the sliders or the spinboxes. For more details see transform settings section (Transformation settings).
(11) Rotation parameters: You can alter the rotation parameter of the transform by using the sliders or the spinboxes. For more details see transform settings section (Transformation settings).
(12) Center of rotation: You may choose the center of rotation for your manipulation. For more details see transform settings section (Transformation settings).
(13) Confirmation: You may confirm the determined registration and store it in the data storage with the given name. The manipulation session will be automatically closed.
(14) Cancel: You may cancel the session any time. No changes will be stored and the manipulation session will be automatically closed.
Transformation settings
You can alter the translation and the rotation of the transform. In addition you may choose the center of rotation type. You have the following options:
- Moving image center: Rotate around the center of the moving image.
- World origin: Rotate around (0.0,0.0,0.0), the world origin.
- Current navigator position: Rotate around the current navigator position in the render views.
- Remarks
- FAQ: Why are the translation values "jumping" when I change the center mode or when I am rotating?
The reason is the relation between center, rotation, and translation.
A transformation is defined as x' = R (x - C) + C + T
where x': transformed point; x: point to transform; R: rotation matrix; C: center point; T: translation vector.
The offset of a transform is defined as O = -RC + C + T
The offset as well as the rotation matrix stay constant if the center point changes, therefore the translation has to be altered.
- Note
- To ease the orientation, the edit fields have background colors which resemble the colors of the plane the changes will "happen".
For translation, the translation vector will be perpendicular to the indicated plane (The image moves "through" the plane). For rotation, the rotation axis will be perpendicular to the indicated plane.
Evaluation settings
The settings you can choose are equal to the settings of the evaluation view (The MatchPoint Registration Evaluation View). Please see the documentation of the MatchPoint Registration Evaluator view for more details.
