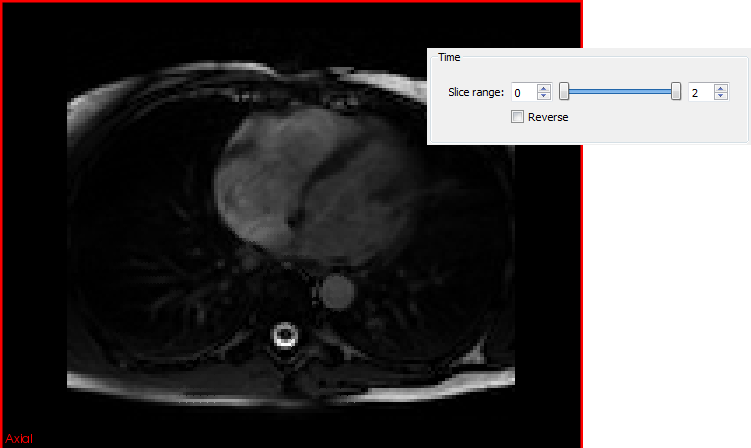Table of Contents
Overview
The Movie Maker View allows you to create basic animations of your scene and to record them to video files. Individual animations are arranged in a timeline and can be played back sequentially or in parallel.
The Movie Maker View uses the external FFmpeg command-line application to write compressed video files.
You must install FFmpeg and set its corresponding path in the "Movie Maker" preferences (Ctrl+P) to be able to record your movies to video files.
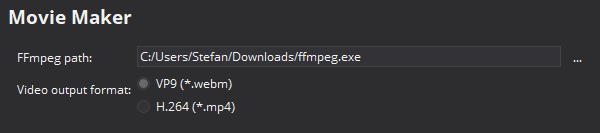
Usage
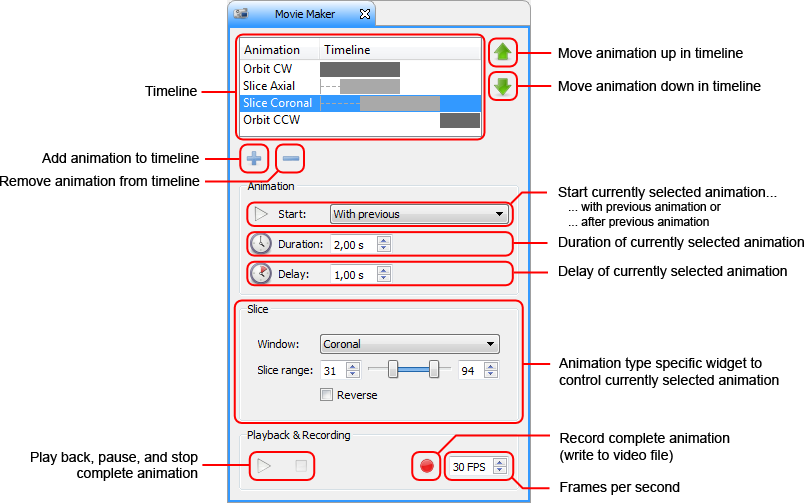
To create a movie, add an animation to the timeline by clicking the "Add animation" button. You can choose between the available types of animations, e.g., Orbit or Slice.
The buttons surroundng the timeline allow you to arrange, remove, or add further animations to your movie.
Each animation can be set to either begin with the previous animation, i.e., run in parallel, or to start after the previous animation, i.e., run sequentially. In combination with delays, rather complex animation arrangements are possible.
To set animation specific parameters, select the corresponding animation in the timeline first.
You can play back, pause and stop your movie with the controls at the bottom of the Movie Maker View. Click the "Record" button to finally record your movie to a video file with the specified frame rate resp. number of frames per second. Choose the render window that you want to record.
By default, movies are recorded into *.webm files using the open and royalty-free VP9 video codec. You can switch to the widespread *.mp4 file format using the non-free H.264 video codec in the Movie Maker preferences.
Orbit Animation
The Orbit animation rotates the camera in the 3D window around the scene. Align the camera directly in the 3D window and enter the number of degrees for the orbiting. If you are planning to have a specific view in the middle of your movie you can play the movie and pause it at the specific frame of interest. Adjust the camera in the 3D window and restart the animation.
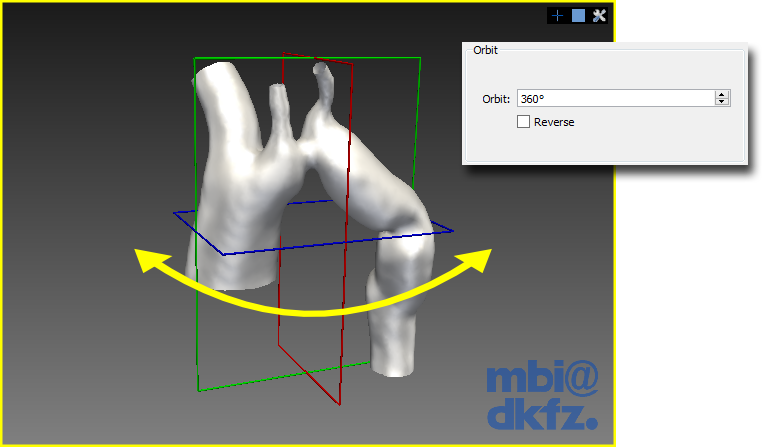
Slice Animation
The Slice animation slices through an image. You can choose the image plane (axial, sagittal, or coronal), as well as the start and end points of the slicing. Look at the Image Navigator View to get an idea of the desired values. Toggle "Reverse" to slice from the higher slice number to the lower slice number.
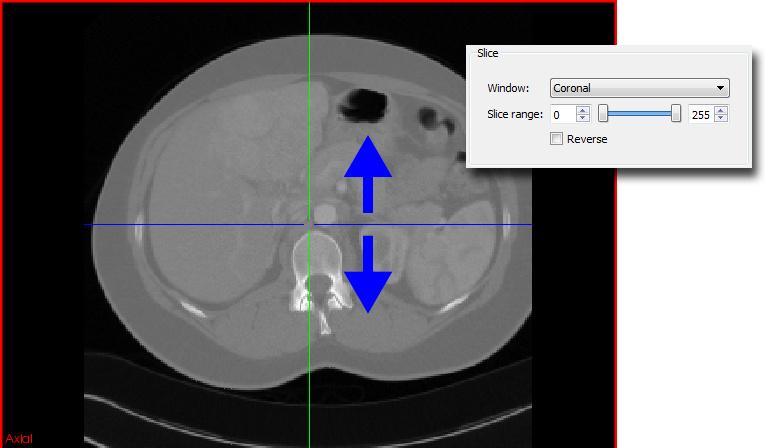
Time Animation
The Time animation steps through the individual time steps of the current scene. You can specify the range of the animated time steps. Look at the Image Navigator View to get an idea of the desired values. Toggle "Reverse" to step from later time steps to previous time steps.