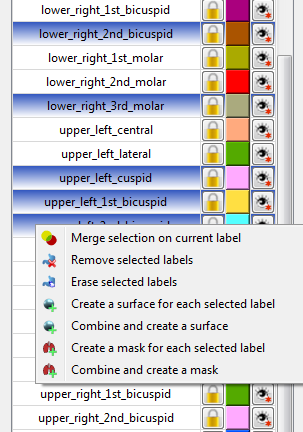|
Medical Imaging Interaction Toolkit
2016.11.0
Medical Imaging Interaction Toolkit
|
|
Medical Imaging Interaction Toolkit
2016.11.0
Medical Imaging Interaction Toolkit
|

Please reference The Segmentation Plugin for the description of the general segmentation tools.
To start using the Segmentation Perspective you will have to either create a new segmentation session or load an existing one from disk. The Segmentation toolbar collects buttons for the these actions:

The following label properties are readily available to modify:
The Label Table is shown below:
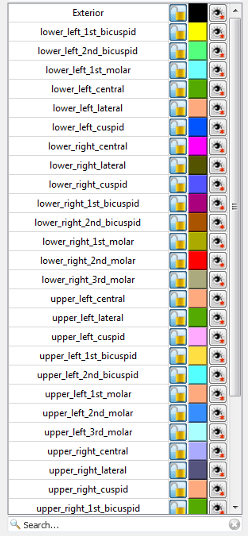
Click the "New Label" button to add a new label. A dialog will show-up to enter the name and color. Preset organ names and corresponding colors are offered while you type in, but you can set any name. The new name if not known will be automatically remembered and made available the next time you create a new label. In the current implementation of the plugin, the maximum number of labels is restricted to 255. If you need more, you will have to create a new segmentation session.
A layer is a set of labels that occupy a non-overlapping anatomical space. The best way to describe them is by a real use case. Imagine you are working on a radiotherpay planning application. In the first layer of your segmentation session you would like to trace the contours of the liver and neighboring organs. You can accomodate all these segmentations in separate labels because they all occupy different anamical regions and do not overlap. Now say you would like to segment the arteries and veins inside the liver. If you don´t trace them in a different layer, you will overwrite the previous ones. You may also need a third layer for segmenting the different irrigation territories in the liver and a fourth layer to contain the lession you would like to treat.
The next figure illustrates the Layer Manager . The buttons in it contained serve for adding a new layer, selecting the previous and the next one. The active layer is shown together with the buttons.

It may happen that many labels (e.g. > 200) are present in a segmentation session and therefore manual searching is time consuming. The Label Search edit box allows for quickly finding the label you want. Just start writing its name and and you will get assitance for completing its name. If the label you were searching is found, press enter and it will became the active one.

First of all, you have to select the active label by clicking on the corresponding row in the Label Table. Only one label can be active at the time. Then you can select an editing tool in the toolbox.
Depending on your selection in the Label Table , several actions are offered:
If you right click on any label in the table, a menu will pop-up offering the following actions to be performed on the selected label:
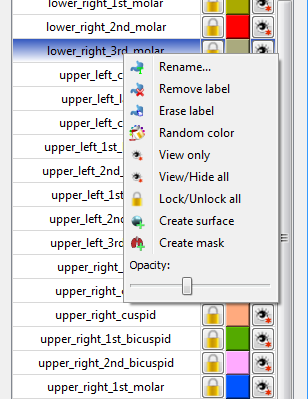
If more than one label is selected, a different menu will show up: