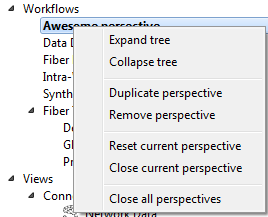|
Medical Imaging Interaction Toolkit
2016.11.0
Medical Imaging Interaction Toolkit
|
|
Medical Imaging Interaction Toolkit
2016.11.0
Medical Imaging Interaction Toolkit
|

This view allows for the easy navigation of the available views.
You can select which view to open by double-clicking the name of the view in the view navigator. It provides a keyworded, grouped and searchable list of views.
You can toggle the View Navigator on and off by clicking on its icon in the menu bar. Alternatively it is also available via the Window->Show Views dialog.
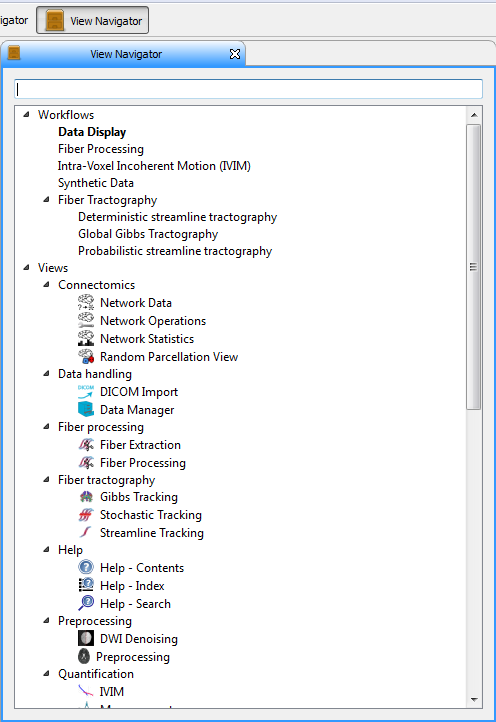
Once the View Navigator has been opened you will see a list divided in workflows/perspectives and views. Via this list you can access any view or perspective provided by the application. They are further organized based on their associated category.
An entry on the list is opened by a double left-click.
You can search the lists for view/workflow names, keywords or categories.
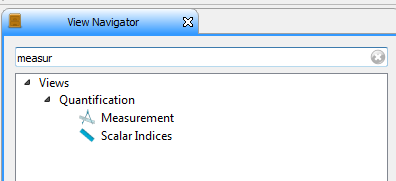
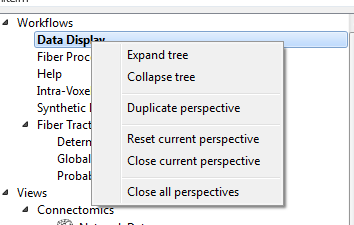
A right click on a workflow opens a context menu that allows you to copy that workflow to create your own custom one.
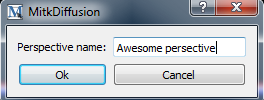
Your new workflow will appear in the list and you can modify it independently of the original workflow. Any changes will be stored for future sessions unless the workflow is deleted.